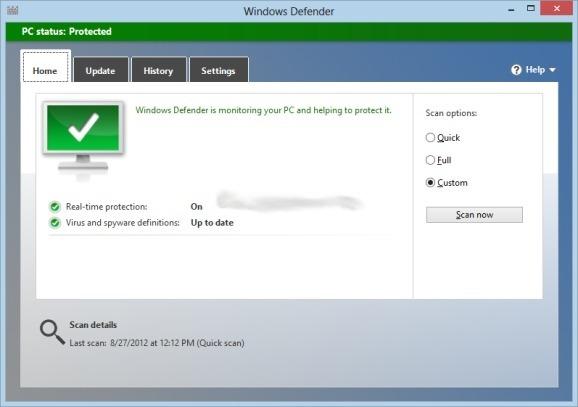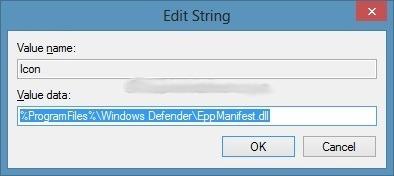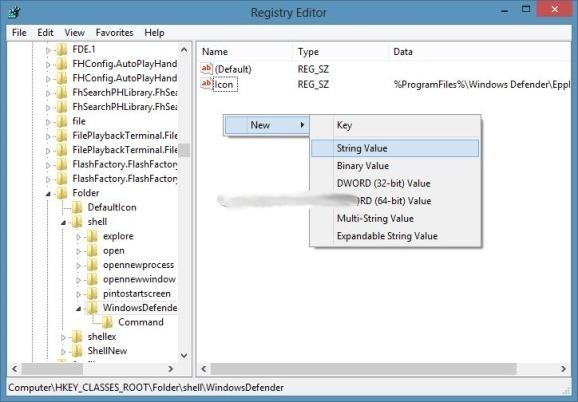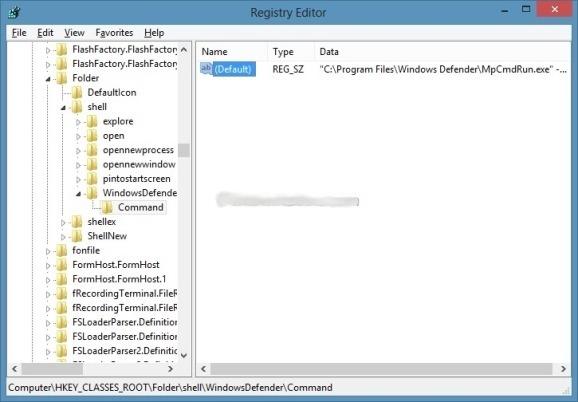Pentru a imbunatatii securitatea, noua versiune de Windows vine cu un program antivirus destul de solid care ajuta la siguranta calculatorului. Probabil ati citit si articolul anterior despre folosirea Windows Defender din Windows 8, in acest articol – tutorial vom vedea cum putem adauga optiunea de scanare cu Windows Defender in meniul click dreapta pe un anumit folder.
Pe langa toate carecteristicile destul de bune pe care le ofera Windows Defender, acesta mai include si real – time protection, full scan, si rootkit protection.
Pe cat de grozav si de puternic este Windows Defender, acesta are un mic minus dar pe care il vom elimina dupa ce vom termina de citit articolul. Dupa cum se intelege de mai sus, Windows Defender nu include optiunea de scanare la click dreapta pe un anumit folder.
Utilizatorii Windows 8 care folosesc si indragesc Windows Defender si vor sa adauge optiunea de scanare pentru meniul click dreapta, trebuie sa urmeze instructiunile de mai jos:
Pasul 1: Deschidem Windows Registry. Pentru a face asta, deschidem Run (Win + R), tastam regedit.exe si apasam enter.
Pasul 2: Navigam la urmatorul registru key:
HKEY_CLASSES_ROOT\folder\shell
Pasul 3: Creem un nou Key sub shell si numim WindowsDefender
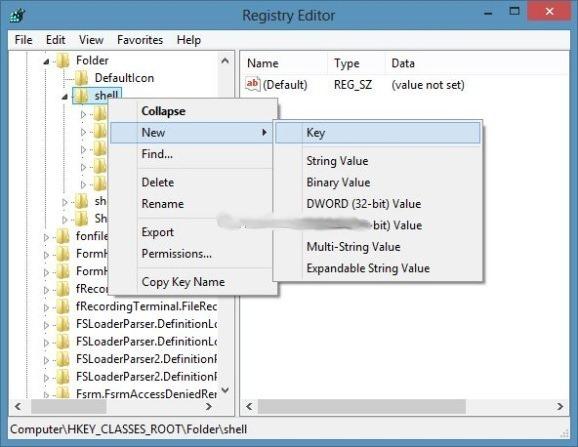
Pasul 4: Click pe nou key creat WindowsDefender, in partea dreapta creem un String Value numit Icon si setam %ProgramFiles%\\Windows Defender\\EppManifest.dll ca valoare.
Creem un alt String Value key numit MUIVerb si setam Scan with Windows Defender ca valoare. De retinut, in loc de Scan with Windows Defender putem pune orice dorim sa scrie in meniul click dreapta.
Pasul 5: Creem un key numit Command sub WindowsDefender. Click pe Command key, in partea dreapta dam dublu click pe Default key si introducem urmatoarea comanda ca valoare: “C:\Program Files\Windows Defender\MpCmdRun.exe” -scan -scantype 3 -SignatureUpdate -file %1
* inlocuim „C” cu litera coresunzatoare partitiei cu Windows 8
Asta a fost tot, acum puteti verifica dand click dreapta pe un anumit folder.